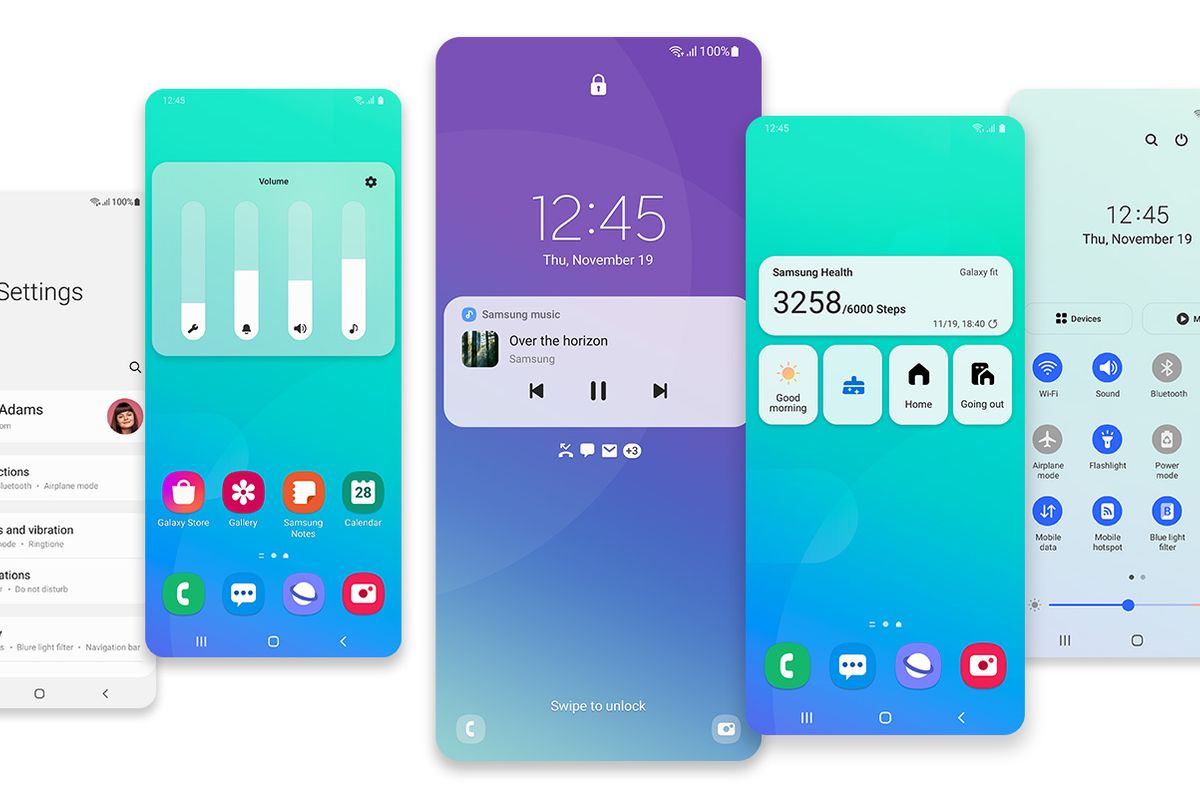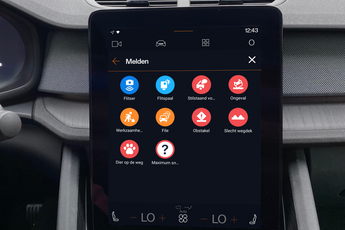Samsungs One UI heeft sinds de introductie in 2018 flinke stappen gezet. Desondanks zijn er soms onlogische elementen in aanwezig of kan het fijn zijn om sommige functies die je nooit gebruikt uit te zetten. In dit artikel vind je de 8 belangrijkste tips en tricks om de ervaring op jouw Samsung naar een hoger niveau te tillen.
Samsungs One UI-softwarelaag
Tijdens de Samsung Developer Conference eind 2018 lanceerde de Zuid-Koreaanse fabrikant voor de eerste keer sinds jaren een geheel vernieuwde softwareschil: ‘One UI’. Met een focus op het uiterlijk en bediening met één hand wist Samsung zich te herpakken na de tragedie van Samsung Experience UI, de opvolger van TouchWiz. Samsungs One UI-schil is sinds zijn introductie behoorlijk op de schop gegaan, zoals recent nog gebeurde voor de update naar Android 11 met One UI 3.0.
Gerelateerde artikelen
Hoewel One UI de afgelopen jaren flink is verbeterd en ik zelf, als ‘Samsung-ontkenner’, fan van deze softwareschil ben geworden, liggen er nog wel een aantal pijnpunten klaar voor Samsung om op te pakken. Voor dit artikel is One UI 3.0 ondersteboven gehaald. Het voorkomen dat functies in dit artikel niet aanwezig zijn op jouw telefoon met een oudere One UI-softwarelaag of zelfs op een andere Samsung-telefoon. Zo bevat Samsungs Galaxy S21-serie op One UI 3.1 een Discover-feed van Google naast het thuisscherm, terwijl reguliere One UI 3.x-toestellen een andere feed meekrijgen.
Hieronder worden de acht belangrijkste One UI-tips gegeven met daarbij een stappenplan om ze op jouw Samsung-telefoon uit te voeren. Voor vragen over de tips, of aanvullingen op het aanbod dat wij hebben neergezet, ben je uiteraard welkom in de reacties onder dit artikel.
1. Schakel Bixby uit voor je powerknop
Als je net de overstap hebt gemaakt naar een nieuwe Samsung-telefoon, dan is de kans groot dat je voor het eerst kennismaakt met de Bixby-integraties in de One UI-software van Samsung. Een van de integraties is terug te vinden door de powerknop ingedrukt te houden. Op Android-telefoons zal dat, in de meeste gevallen, resulteren in het verschijnen van het powermenu. Samsung-telefoons die zijn voorzien van Bixby zijn daarop een uitzondering en activeren juist de Bixby-spraakassistent nadat de powerknop wordt ingedrukt.
Gelukkig is het mogelijk om dit aan te passen via de instellingen van One UI, zodat na het indrukken van de powerknop alsnog het powermenu wordt getoond. Volg daarvoor onderstaande stappen en tel uit je (tijds)winst.
- Open de snelle instellingen van One UI
- Klik op het powericoontje rechtsboven
- Klik daaropvolgend op Instellingen Zijtoets
- Zorg ervoor dat je onder Houd ingedrukt de optie Menu uitschakelen selecteert
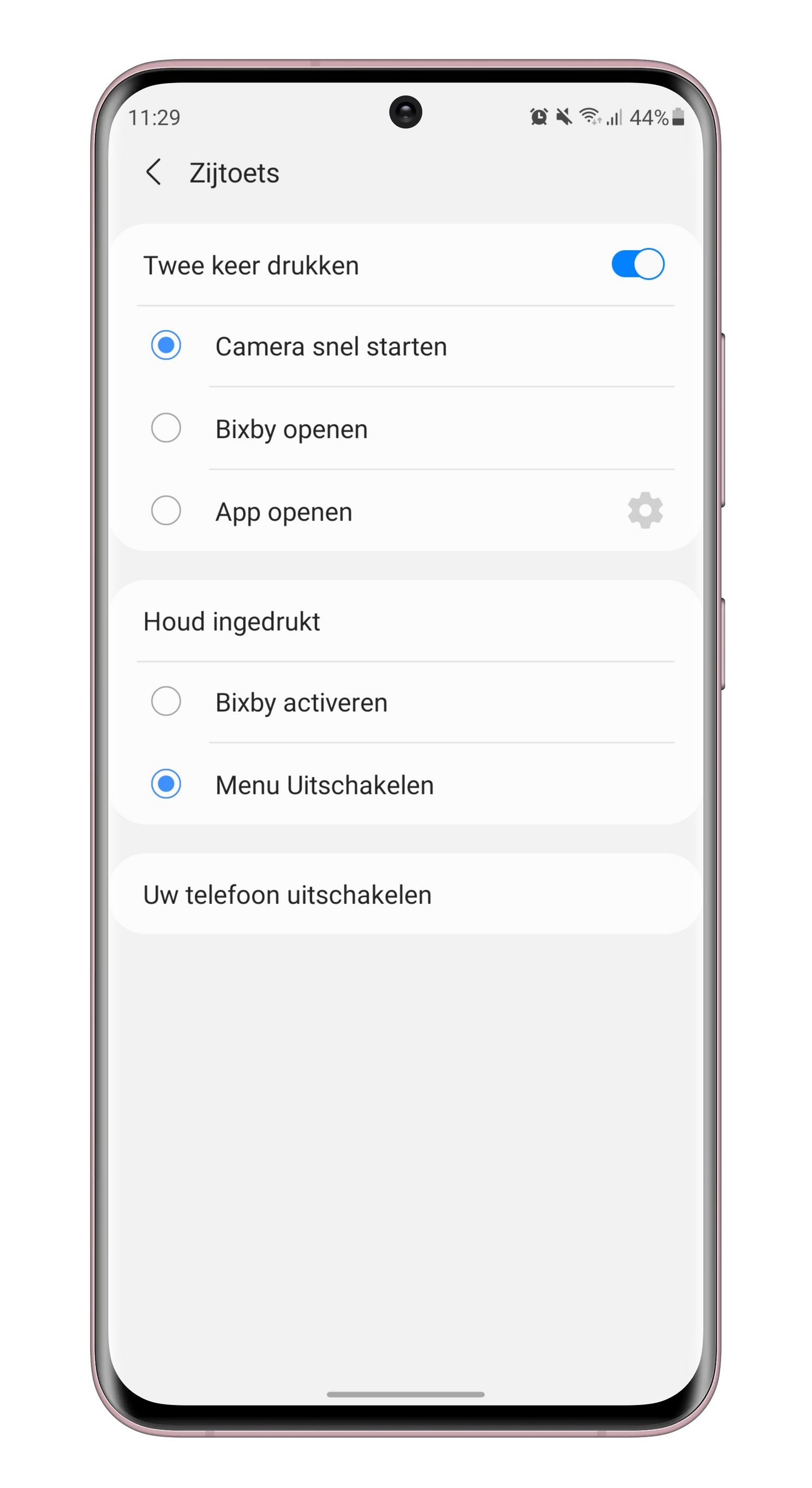
2. Gebruik je volumeknoppen voor mediavolume
Samsung heeft iets met knoppen, zo blijkt ook weer uit de manier waarop de One UI-software standaard omgaat met de volumeknoppen. Standaard worden deze knoppen namelijk gebruikt om het meldingvolume aan te passen. Opvallend gezien je vermoedelijk vaker de behoefte hebt om volume-wijzigingen door te voeren voor het mediavolume, dan je behoefte zal hebben om het volume van je meldingen aan te passen. Samsung heeft zijn One UI-software wel voorzien van een optie om dit om te draaien – daardoor wordt het mogelijk om juist standaard het mediavolume aan te passen. Via de onderstaande stappen kun je dit gemakkelijk aanpassen.
- Druk op een van de volumeknoppen
- Klik op de drie puntjes bovenaan de volumebalk
- Klik vervolgens rechtsboven op het tandwiel-icoontje
- Zet de schakelaar bij Gebruik volumetoetsen voor media aan
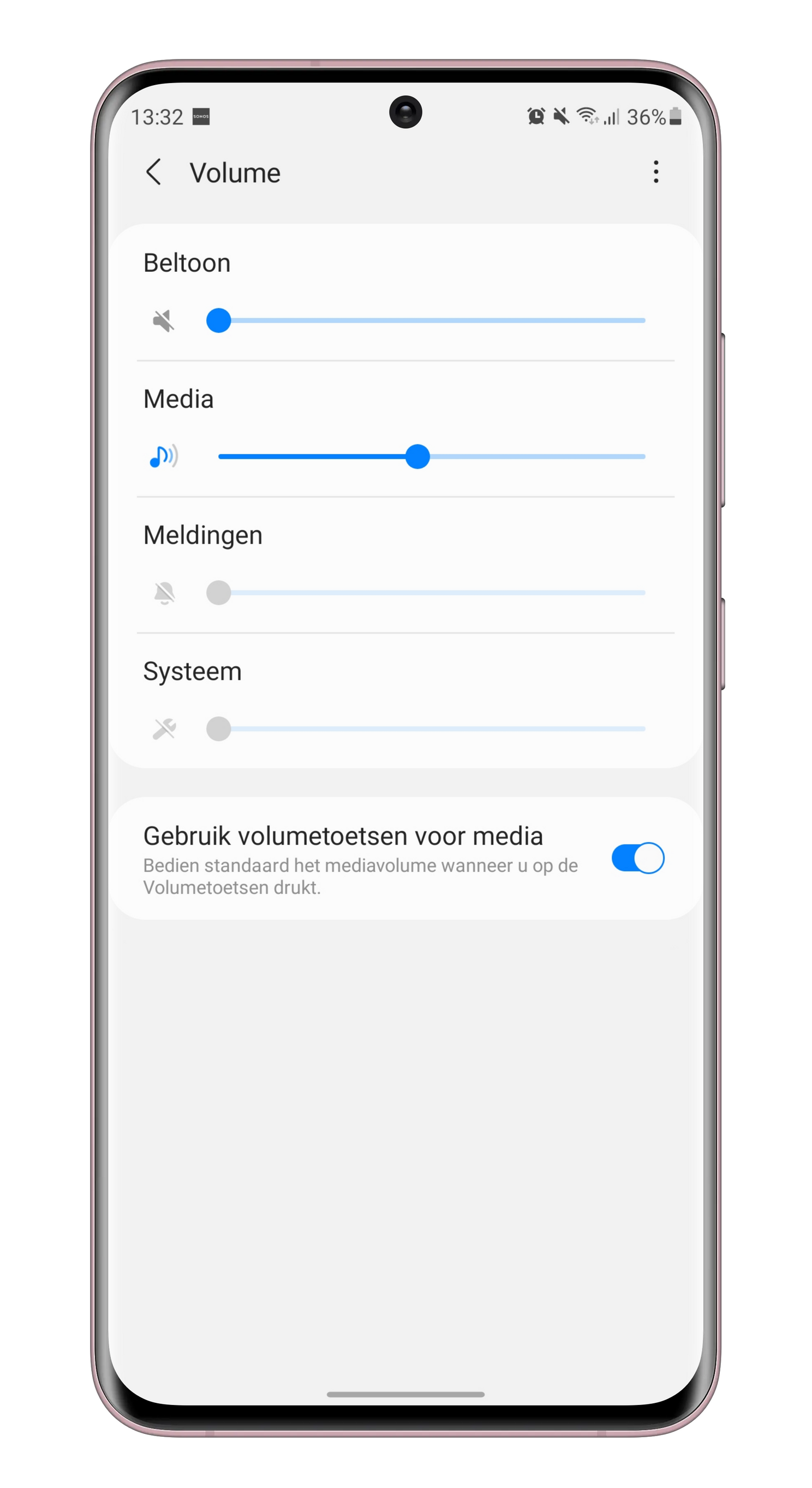
3. Wijzig de sortering van de One UI-applijst
Samsung-telefoons met One UI staan het toe om de volgorde waarop apps in de applijst staan zelf te wijzigen. Het zoeken van apps wordt wel lastiger op deze manier omdat de apps niet op alfabetische volgorde staan. Dit kun je zelf wijzigen door alle apps zelf op alfabetische volgorde te zetten, maar je zou ook kunnen kiezen voor een automatische indeling. De One UI-launcher bevat namelijk wel een optie om apps alfabetisch te sorteren – let wel, de mappen met apps zullen nog altijd op het ‘begin’ van de lijst worden weergegeven. Ben je uiteindelijk geen fan van deze sortering, dan keer je in vier stappen terug naar de oude situatie.
- Open de applijst van jouw Samsung-telefoon
- Klik op de drie puntjes rechtsboven
- Klik daarna op Sorteren
- Selecteer Alfabetische volgorde om apps op alfabetische wijze te sorteren
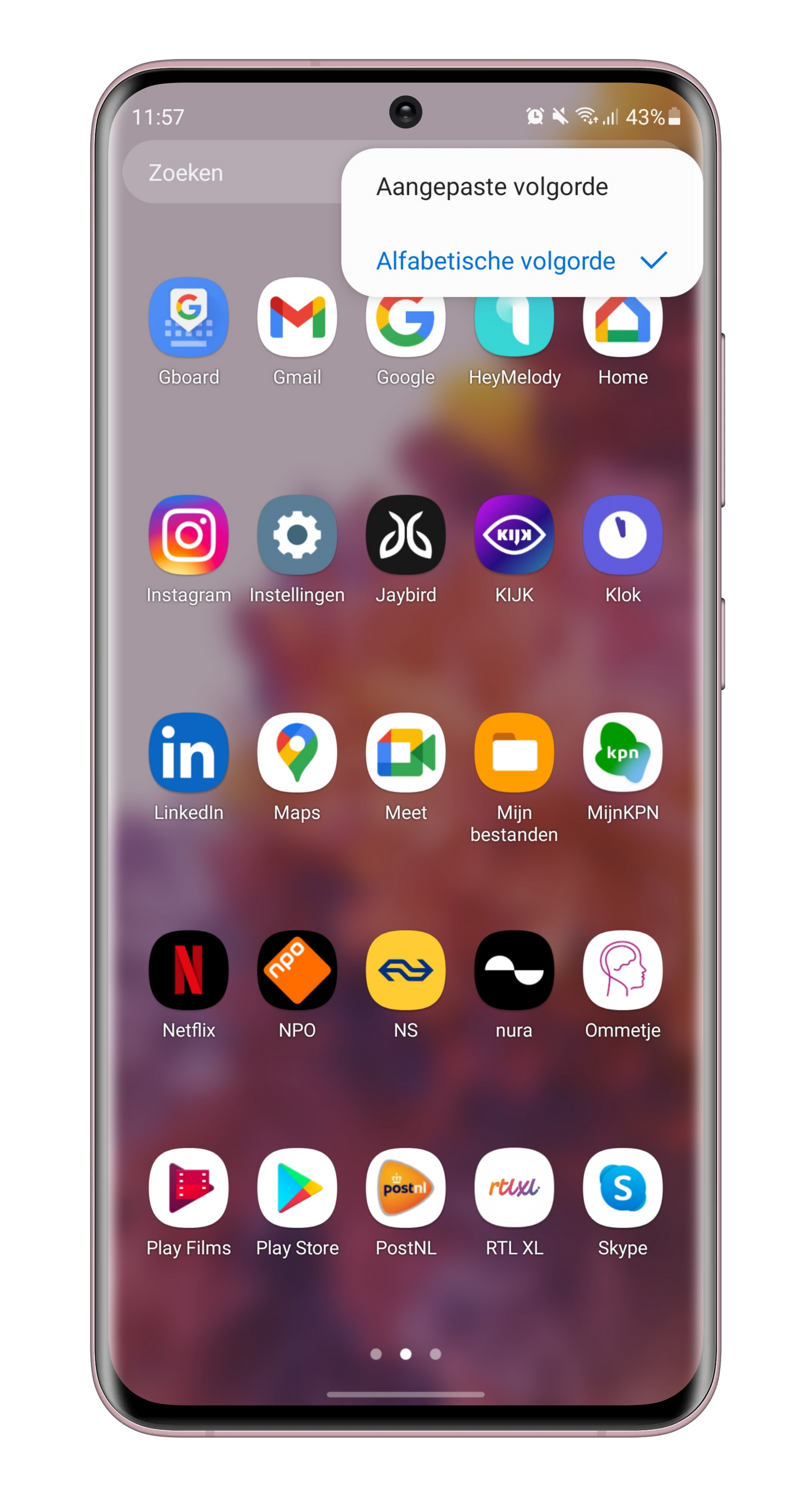
4. Wijzig de app-grid van je thuisscherm en applijst
Hoeveel apps je precies kwijt kunt op het thuisscherm en in de app-lijst van je Samsung-telefoon zal afhangen van de ingestelde ‘app-grid’. Daarmee kun je bepalen hoeveel apps je in de breedte en in de hoogte kan weergeven. Met een app-grid van 5x6 (maximum) kan je dus meer apps kwijt op het scherm, dan bij een app-grid van 4x5 (minimum). Het instellen van dit raster verloopt wederom via de One UI-launcher, maar dient wel afzonderlijk te worden ingesteld. Hieronder weergeef ik hoe je dit in kan stellen voor het thuisscherm en de applijst.
- Navigeer naar de instellingen van het thuisscherm
- Klik op Raster Startscherm of Raster Apps-scherm
- Selecteer het gewenste raster voor beide schermen
- Klik op Opslaan nadat het gewenste raster is geselecteerd
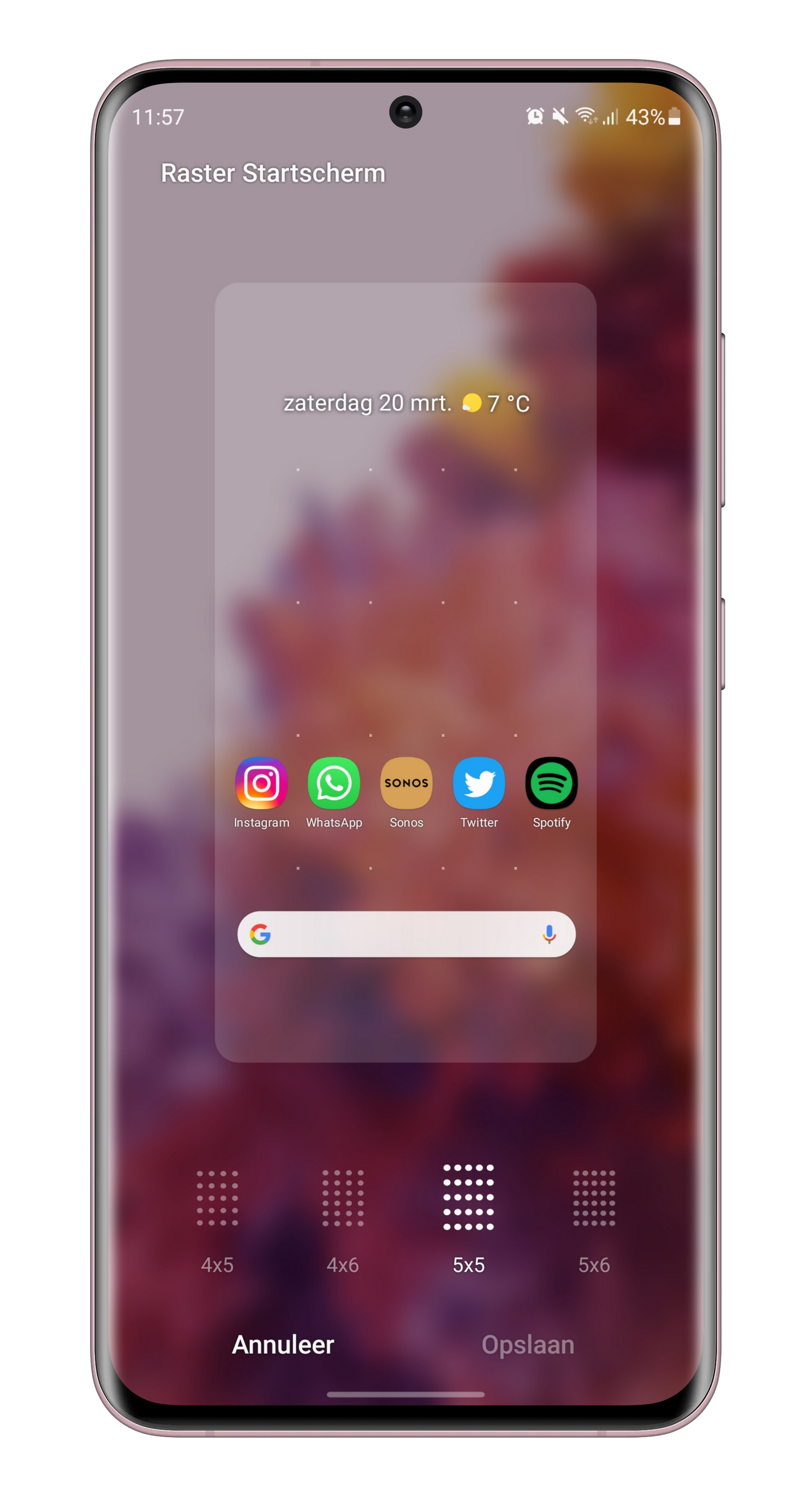
5. Wijzig de locatie van je helderheid-schakelaar
Van het thuisscherm schieten we door naar de schakelaar waarmee je de helderheid van je scherm kan bedienen. In One UI wordt deze normaliter alleen weergeven als de snelle instellingen van One UI volledig geopend zijn, wat een ergernis kan zijn als je snel de helderheid moet aanpassen. Met 3 stappen kun je de locatie van de helderheid-schakelaar aanpassen zodat je met een veeg toegang kan krijgen tot de helderheid-schakelaar. Hieronder vind je het stappenplan om dit direct aan te passen:
- Open de snelle instellingen volledig
- Klik op de drie puntjes rechtsboven
- Klik vervolgens op Lay-out Quick panel
- Selecteer aldaar Aan/uit-schakelaar voor helderheid weergeven boven meldingen

6. Schakel de gesture-navigatiemethode in
Hoewel Google op Android 9.0 Pie begon met het activeren van gesture-navigatie op zijn telefoons, blijft Samsung de oude Android-navigatiemethode – met de knoppen – gebruiken in One UI. Het is wel mogelijk om de navigatiemethode aan te passen naar Googles gesture-navigatie, maar dat kan dus pas zodra je het toestel gebruikt en als het aan Samsung ligt mag je het zelf uitzoeken. Gebruik jij graag de gesture-navigatie die sinds Android 10 in het besturingssysteem aanwezig is? Volg dan onderstaande stappen.
- Open het instellingen-menu van One UI
- Klik op het zoek-icoontje rechtsboven
- Zoek naar Navigatiebalk
- Klik daarna op de Navigatiebalk-optie
- Selecteer Veeggebaren om de gesture-navigatie in te schakelen
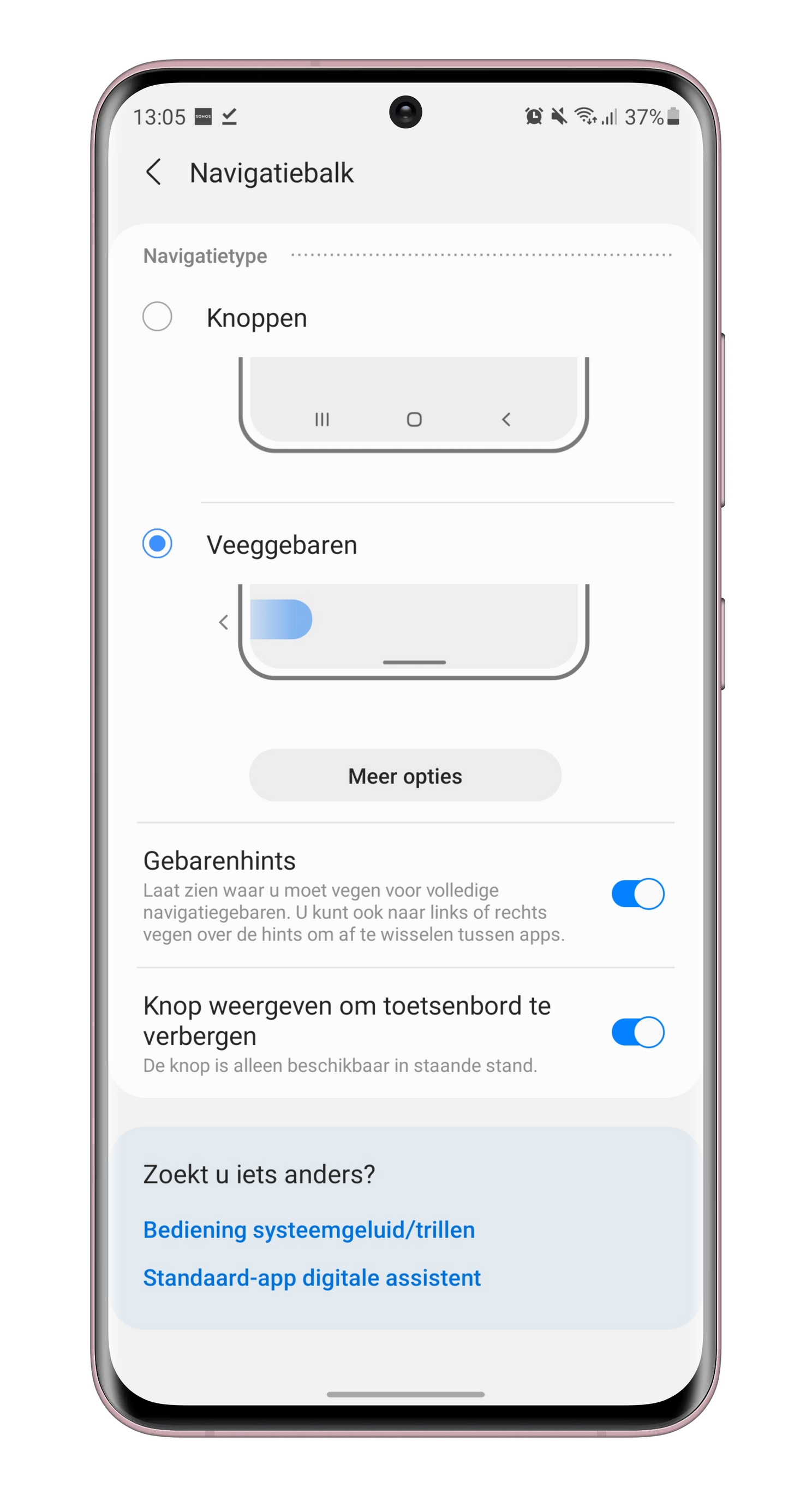
7. Schakel Samsungs Edge-paneel uit
Met gesture-navigatie ingeschakeld kan het Edge-paneel behoorlijk in de weg zitten, de kans is bij de gesture-navigatie immers groot dat je het Edge-paneel open veegt in plaats van een ‘navigatie-actie’ in One UI uitvoert. Tegelijkertijd kan het Edge-paneel van Samsung ook irritant zijn zonder dat je de gesture-navigatie gebruikt, bijvoorbeeld omdat het paneel ruimte op je scherm inneemt en je hem door de overlap over het scherm soms alsnog per ongeluk opent. Met onderstaande stappen houd je het Edge-paneel voor eens en altijd weg uit je zichtveld.
- Open het instellingen-menu van One UI
- Klik op het zoek-icoontje rechtsboven
- Zoek naar Edge-vensters
- Zorg ervoor dat de schakelaar achter Edge-vensters op uit staat
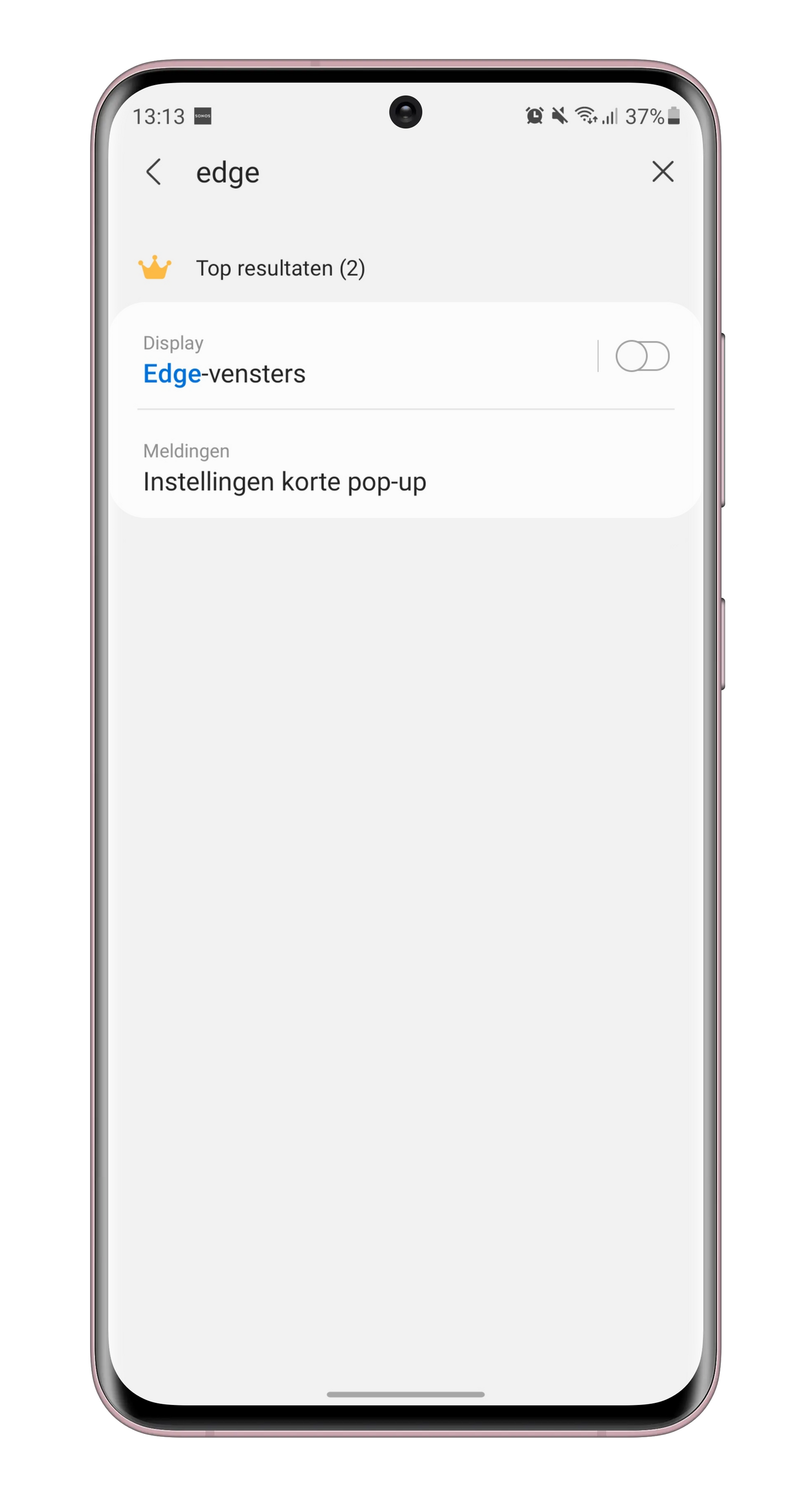
8. Wijzig de scherm-timeout in One UI
Hoe lang het scherm aanblijft voordat deze wordt uitgeschakeld, hangt af van de instelling die door de fabrikant wordt meegegeven aan de software. In One UI blijft het scherm standaard voor 30 seconden ingeschakeld voordat je hem weer in dient te schakelen. Zeker bij het overnemen van details van je scherm kan dit snel gaan irriteren. Gelukkig biedt One UI een instelling om dit naar eigen wens aan te passen. Volg daarvoor onderstaande stappen. Vergeet echter niet om je scherm uit te zetten als je hem niet gebruikt, dit zorgt namelijk voor onnodig energieverbruik en in het geval van schermen met OLED-technologie zorgt dit ook voor extra slijtage aan de pixels.
- Open het instellingen-menu van One UI
- Navigeer naar Display
- Klik op Time-out scherm
- Selecteer de gewenste tijdsduur voordat het scherm wordt uitgeschakeld
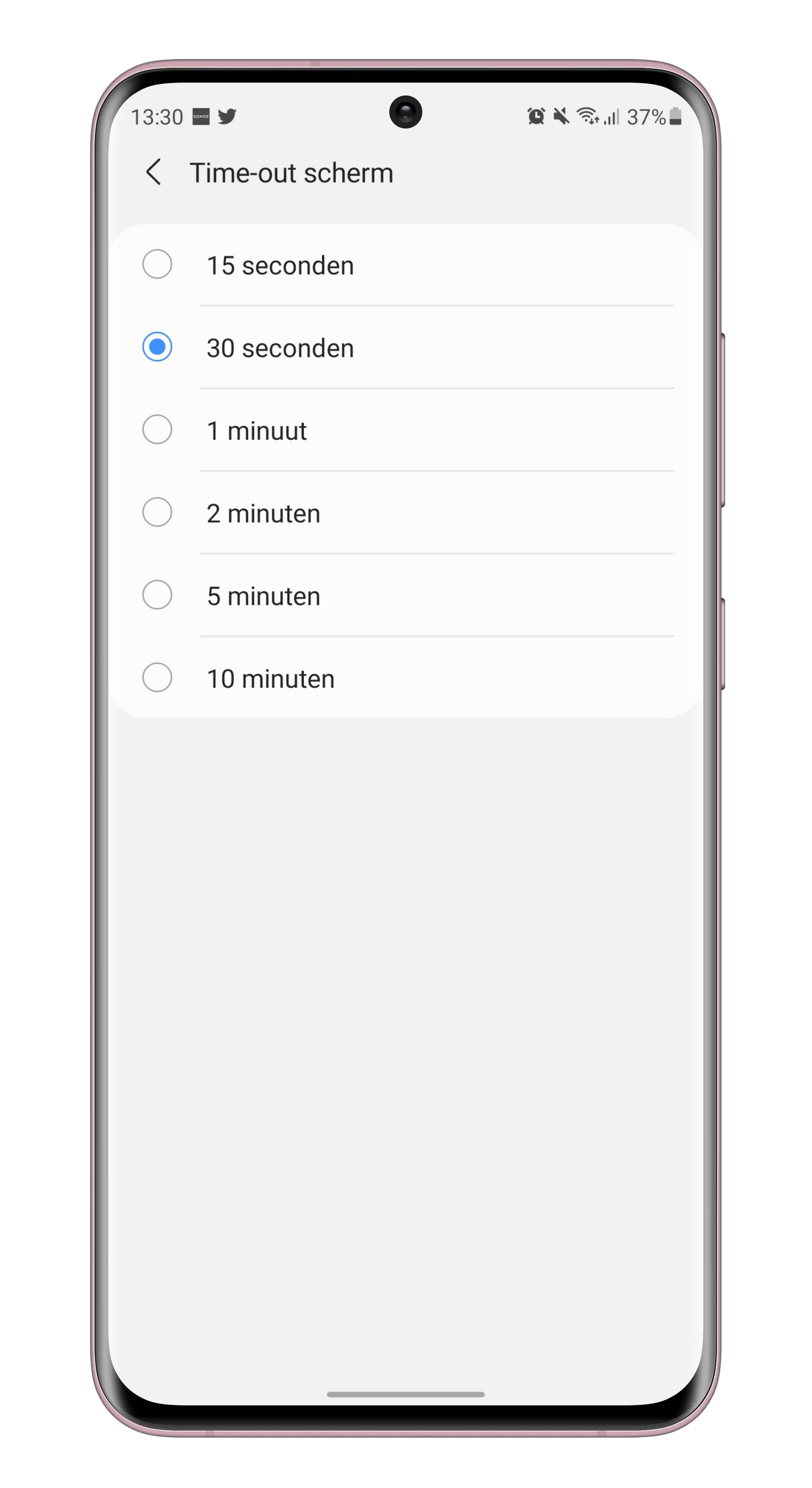
Heb jij nog tips over het instellen van Samsung-telefoons? Laat het ons weten in de reacties onder dit artikel.