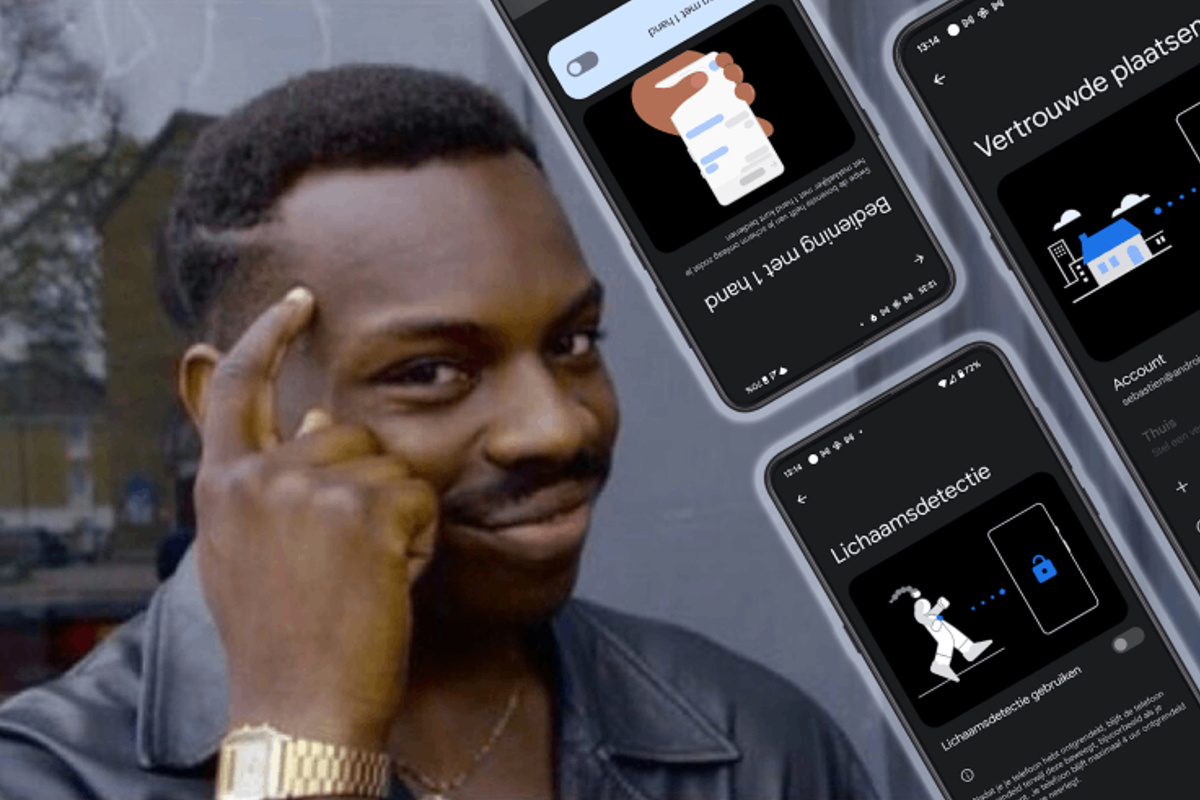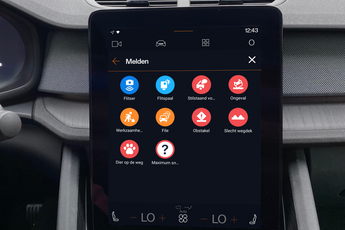In 2008 is de eerste versie van het Android-besturingssysteem uitgebracht en steeds bracht Google grote updates uit met talloze verbeteringen. Heel wat Android-functies zijn door de jaren heen ietwat onterecht ondergesneeuwd bij het grote publiek. Tijd om ze te ontdooien: zeven handige Android-functies die zoveel mensen vergeten.
1. Split-screen
Wat is het?
Smartphoneschermen worden steeds groter. Tablets en foldables winnen ook aan populariteit, en dus is het interessant om split-screen gewend te raken. Je kan zo twee apps tegelijk op je scherm gebruiken. Dat is vooral handig in combinatie met een video-app zoals Netflix of YouTube die je dan combineert met bijvoorbeeld Instagram of Twitter. Niet elke video heeft immers je volledige aandacht nodig. Google weet ook dat de split-screen-functie belangrijker wordt, en het kwam met verbeteringen in de Android 12L-update.
Zo gebruik je het
- Ga naar Recente apps
- Tik op het icoontje van de app die je in split-screen wil gebruiken
- Kies Gesplitst scherm boven
- Kies een tweede app en tik erop
2. App vastzetten
Wat is het?
Als je bij vrienden bent, dan kan het gebeuren dat iemand even je telefoon wil lenen. Dat kan zijn om even een van je fotoalbums te bekijken, of omdat je vriend zelf zijn telefoon is vergeten. Met de functie 'App vastzetten' gebruikt een ander je telefoon zonder dat hij kan neuzen door andere apps van je smartphone. Het is een privacyfunctie die je makkelijk kan gebruiken.
Zo gebruik je het
Eerst moet je de functie eenmalig activeren in de instellingen:
- Ga naar Instellingen
- Kies Beveiliging
- Druk op Geavanceerd en dan App vastzetten
- Zet de schakelaar aan en kies OK
Daarna kan je apps vastzetten voor je je telefoon aan iemand anders geeft. Doe het volgende:
- Open Recente apps
- Tik op het icoontje van de app die je wil vastzetten
- Kies Vastzetten
- Losmaken doe je door van de onderkant van het scherm naar boven te vegen en het scherm ingedrukt te houden
3. Smart Lock
Wat is het?
Het is belangrijk om een bepaalde vorm van schermvergrendeling op je telefoon te gebruiken, zoals een pincode, patroon of vingerafdrukontgrendeling. Als je telefoon dan toch in verkeerde handen terecht komt, dan heeft een kwaadwillende geen toegang tot je persoonlijke gegevens. Toch hoeft te telefoon niet per se elke keer te vergrendeld te worden. Zeker niet als hij zich bevindt op een veilige plaats of wanneer jij in de buurt bent.
Daarvoor dient Smart Lock, letterlijk vertaald: 'slimme vergrendeling'. Je kan de functie op drie manieren gebruiken. Als eerste met 'Lichaamsdetectie'. Je telefoon detecteer wanneer hij in een broekzak of tas wordt gedragen. Daarnaast kan je telefoon ook ontgrendeld blijven op vertrouwde plaatsen, zoals in je huis, of ten slotte wanneer hij verbonden is met een bepaald bluetooth-apparaat. Dat laatste kan gaan om de smartwatch die om je pols zit, maar ook om de bluetooth-speaker in de woonkamer. Nadat een apparaat 4 uur lang ontgrendeld bleef door Smart Lock, gaat de vergrendeling wel automatisch aan.
Gerelateerde artikelen
Zo gebruik je het
- Ga naar Instellingen
- Kies Beveiliging
- Druk op Geavanceerd en dan Smart Lock
- Vul je pincode in en bevestig
- Kies Vertrouwde plaatsen, Lichaamsdetectie of Vertrouwde apparaten. Je kan deze functionaliteiten ook combineren
4. Bediening met één hand
Wat is het?
Eerder in dit artikel haalden we al aan dat smartphoneschermen in de afgelopen jaren groter zijn geworden. Daarom is ook de Bediening met één hand zo interessant. Je gebruikt in die modus alleen de onderkant van het scherm, ofwel het gedeelte dat je makkelijk met je duim kan bereiken.
Zo gebruik je het
Eerst moet je de functie eenmalig activeren in de instellingen:
- Ga naar Instellingen
- Kies Systeem
- Tik op Gebaren
- Druk op Bediening met 1 hand
- Zet de schakelaar aan
Daarna kan je de functie gebruiken:
- Maak onderaan en in het midden van het scherm een korte veegbeweging omlaag
- Gebruik de Bediening met één hand
- Tik bovenaan op het grijze vak om de functie weer uit te schakelen
5. Bedtijdstand
Wat is het?
De kans is groot dat je wel bekend bent met de Niet storen-functie van Android. Je kan hiermee meldingen en storende geluiden blokkeren, en dat voor de duur die je zelf instelt. Anderzijds kan je eventueel instellen dat favoriete contacten je altijd kunnen bereiken, ook in de Niet storen-modus.
De Bedtijdstand werkt vergelijkbaar, maar de functie komt met een aantal extra's. Het idee is natuurlijk dat je vredig kan slapen zonder dat je wakker wordt van meldingen. Je kan met een tijdschema instellen tussen welke uren de Bedtijdstand automatisch actief wordt. Ben je gewend om 's nacht je telefoon op te laden, dan kan je de modus automatisch activeren zodra hij aan de oplaadkabel hangt. Bedtijdstand stopt optioneel ook automatisch met werken zodra je wekker afgaat.
Gerelateerde artikelen
Zo gebruik je het
- Open de Instellingen
- Kies Digitaal welzijn en ouderlijk toezicht
- Druk op Bedtijdstand
- Kies Nu aanzetten of stel een Bedtijdroutine in
6. Appicoontjes ingedrukt houden
Wat is het?
Deze functie is overgewaaid van iOS waar ze '3D Touch' heet. Als je in Android op het startscherm een appicoontje lang ingedrukt houdt, dan verschijnen er allerlei handige opties. Die verschillen per app. Met Spotify kan je bijvoorbeeld in één klap een afspeellijst openen: de laatste die je hebt beluisterd. Bij Twitter kan je meteen zoeken, een foto maken, of een bericht sturen naar de laatste persoon met wie je een gesprek had. Toegegeven, het werkt niet voor elke app, maar als je er even tijd aan spendeert leer je al snel welke snelkoppelingen handig zijn.
Zo gebruik je het
- Houd een appicoontje lang ingedrukt en kies een handige snelkoppeling
7. Focusmodus
Wat is het?
Soms is het even tijd om je op werkt te concentreren en dan kunnen bepaalde apps afleidend zijn. Met de Focusmodus kan je alle apps die jou het meeste afleiden selecteren, en vervolgens blokkeert de functie alle meldingen voor zolang je dat wil. Je kan de Focusmodus handmatig bedienen, of je stelt een tijdschema in.
Gerelateerde artikelen
Zo gebruik je het
- Ga naar Instellingen
- Kies Digitaal welzijnen ouderlijk toezicht
- Druk op Focusmodus
- Selecteer alle apps die jou storen
- Druk op Een schema instellen of op Nu aanzetten
Welk van deze functies gebruik jij nu al regelmatig? Misschien zijn er features die jij hebt leren kennen, of die je nu toch vaker wil gaan gebruiken? Of valt het jou misschien op dat niemand uit je omgeving een bepaalde Android-functie gebruikt? Laat het ons weten in de reacties.
Wil je op de hoogte blijven van de laatste tips voor Android? Download dan onze Android-app en volg ons op Facebook, Instagram, YouTube, Telegram en Twitter.